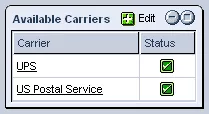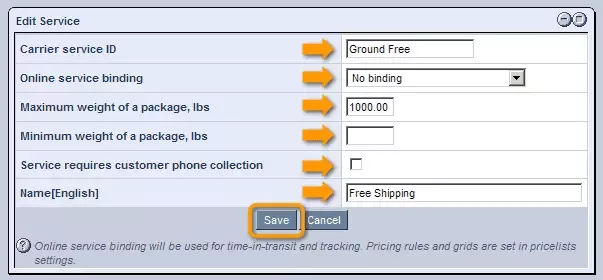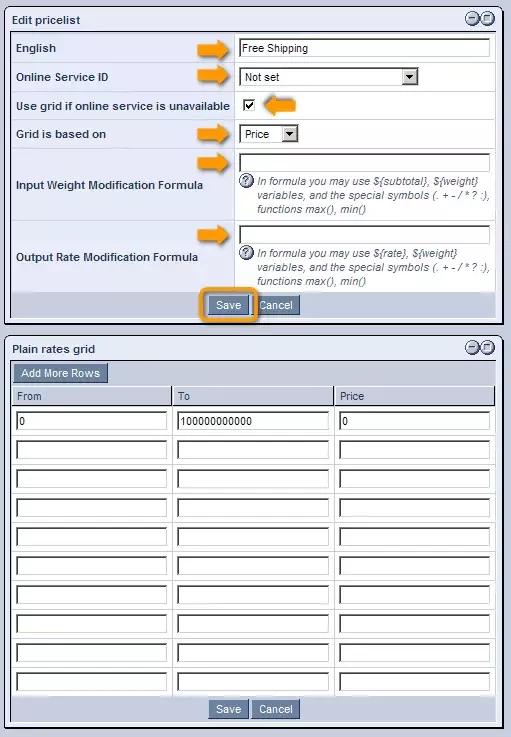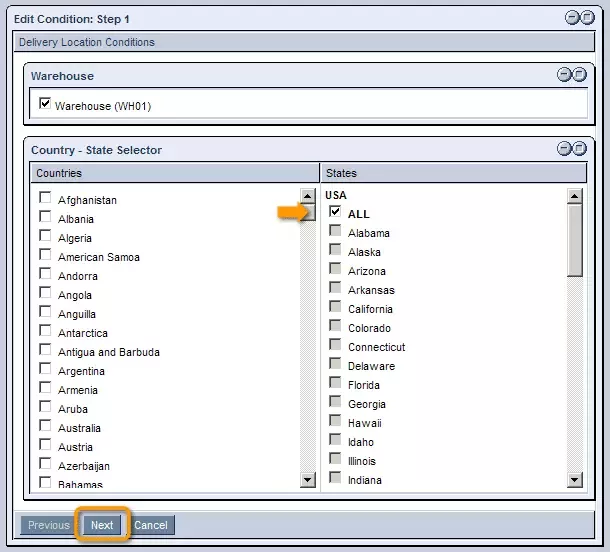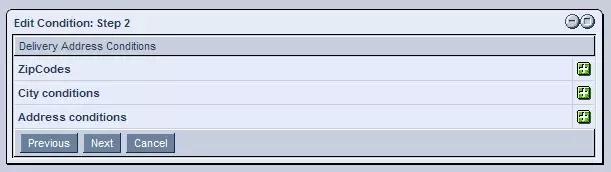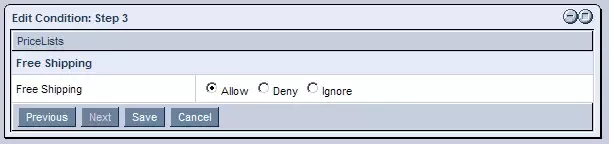Call 1-888-670-1652
Spire CoreDB Connect Error (2002) Connection timed out
Shipping MethodsThe "Shipping Methods" section of the Ecommerce "Setup" allows you to determine and manage the carriers who will be available to deliver the products ordered on your website to customers. Adding New Carriers:In order to add a new carrier, just click on the
In the window that appears, type in the carrier's name and check the "Active" box if you would like for the carrier to appear as a shipping method option right away. Click "Create" and the carrier will be added to the list of "Available Carriers." Modifying Carriers:In order to modify and/or complete the details of a particular carrier, just click on its name within the "Available Carriers" table. In addition to modifying the name and activity status of the carrier, there will be new tables allowing you to provide information on the carrier's services, price lists, and conditions. Services: In order to add new services offered by the carrier in relation to delivering your products to customers, just click on the
In the window that appears, you can enter the carrier's ID for the service in question, the maximum amount of weight that can be shipped using the service, as well as a descriptive name under which to list the service on your website (such as "Ground Delivery"). Once you are done, click "Save" and the service will be added to the list. In order to modify the details of a particular service, just click on the
Should you wish to remove a service from the list entirely, so that it will no longer appear as an available shipping option, simply click on the
Price Lists: In order to add a new price list for a particular service offered by a carrier, in order to determine how much to charge customers for shipping, simply click on the
In the window that appears, you can enter a descriptive name for the price list and select what you would like the shipping prices to be based on (product price, weight, etc.) by selecting the appropriate option from the "Based On" drop-down menu. The next step is to create the actual price list, which can be done by filling in the blank text fields in the "Plain Rates Grid." Just specify ranges of weight or product prices (depending on what the list is based on), and, for each range, specify how much money customers should be charged for the service by entering the appropriate amount of money into the corresponding "Price" field. Should your list be too long to fit into the provided fields, simply click on "Add More Rows" and you will be given additional rows to continue the list. Once you are done, click "Save" and the price list will be added to the "Price Lists" table. In order to modify a price list, you can click on the
Should you wish to remove a price list entirely, simply click on the
Conditions: In order to add a new set of delivery conditions for a particular carrier, just click on the
In the window that appears, you can specify whether you would like these conditions to be the default delivery conditions by checking the box labeled "Default." You can also specify the countries for which the carrier's service is available by checking the boxes next to the appropriate countries within the list. Should "USA" be among your selected countries, a second list will appear to the right of the "Countries" list, in which you can specify the particular states to which the service is available in the very same manner. Once you are done, click "Next," and you will be able to further specify the service's delivery conditions by entering particular zip codes, cities, and addresses to which the service is available. When you are done with this section, click "Next," and you will be taken to a window where you can choose to attach particular price lists to the set of conditions. Select "Allow," "Deny," or "Ignore" depending on your preferences, and click "Save" to add the set of conditions to the system. In order to modify a particular set of conditions, just click on it within the "Conditions" table and alter the information as desired. Should you wish to remove a set of delivery conditions entirely, you can click on the
Removing Carriers:In case you would like to remove a carrier entirely, so that it will no longer be an option in shipping products ordered on your site, access the "Available Carriers" table and click on the
|
Aspiresoft 2017 © All Rights Reserved. Privacy Policy