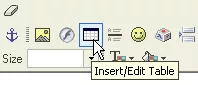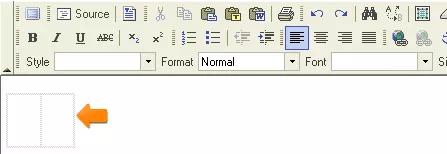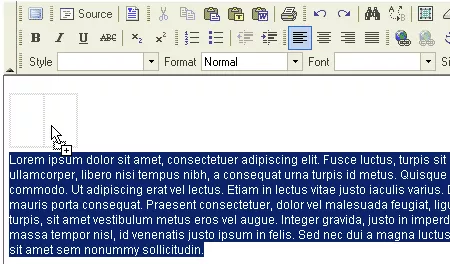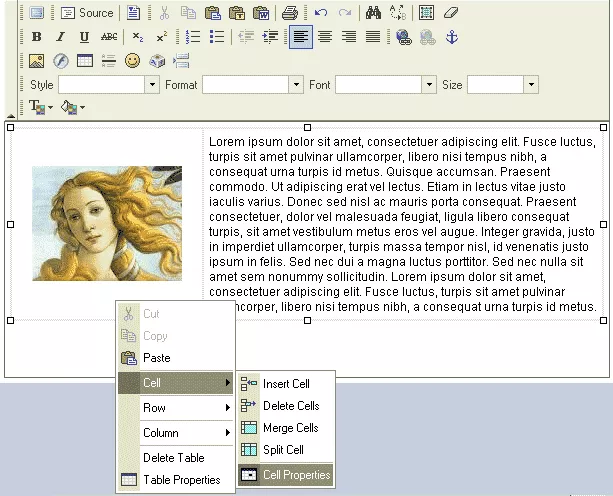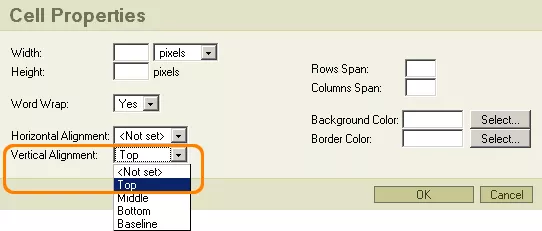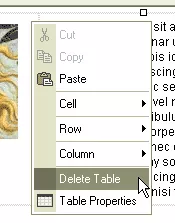Call 1-888-670-1652
Spire CoreDB Connect Error (2002) Connection timed out
How To Create And Edit Tables
In this section, we will cover how to create and manipulate tables with the WYSIWYG editor, which can be useful in organizing information and achieving specific layouts for images and text. To start, open the page you wish to edit with the WYSIWYG editor. Once the page opens, place your cursor in the location where you wish to situate the table.
You can:
Once you have specified the settings for your table, click on the "OK" button.
Once the table has been created and added to your page, type your text into the desired cell(s) of the table.
A "Cell Properties" window (as seen below) will appear. Here, you can set and/or alter the specific cell's properties, to ensure that they are appropriate for the content included in the cell.
In addition to altering cells' properties, you can also merge and split cells, as well as add and delete rows and columns, by simply right-clicking on the desired cell and selecting the appropriate option from the resultant menu. If, in the end, you wish to delete the table you have created, simply right click on the table and, from the resultant menu, select "Delete Table."
|
Aspiresoft 2017 © All Rights Reserved. Privacy Policy