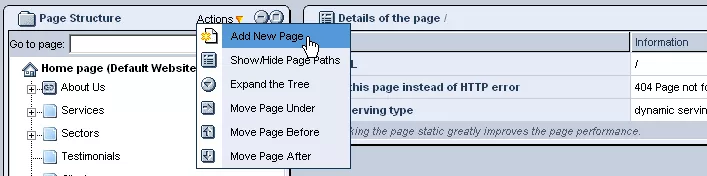Call 1-888-670-1652
Spire CoreDB Connect Error (2002) Connection timed out
How To Create Redirection Pages
Setting Redirects for URLs:You may setup redirects for urls that may be indexed in search engines or as links on third party sites. This can be done using the main "Redirects" tab in the Content Management module.
Redirect of Pages in Menu:This section deals with the second option in the first drop-down menu of the "Page" tab: Redirect. This option is used when you want to make a particular menu item link off to another page when clicked on, rather than open its own unique page of content. This way, your page could be listed in the site menu, but when clicked on, would redirect the user to another page within your website or to an external page such as Yahoo. When you specify for a page to act as a Redirect, only the Menu settings are utilized. The Documents, Templates, and Rights sections will all be hidden. Step-by-Step Guide to Redirects:Log into your website's administration. Click on the "Content Management" icon, which will bring you to the Document Tree.
Select the location within the tree where you would like to add the redirection page, and click on the "Add New Page" icon in the "Actions" menu.
Next, in the empty field to the right of the drop-down menu, enter the full URL of the page you wish to redirect to, including the "http://" if you want to link to an external page. If you want to link to a page within your own site, simply enter the File URL of the page you want to link to. (Don't forget to add the starting and trailing slash!) Here is an example of how to redirect to an external web page:
Finally, click on "Save," and the redirecting page will be added to your website. External Link Requirements:
An Example of External Link Usage:Scenario: In the "Products" section of your website, you would like to have a link in the main menu that opens the "Contact" page. The "Contact" page is stored in the "Company" section of the website. In order to accomplish this, you would:
Now, in the website, a "Contact Us" link will show up in the "Products" section that, when clicked on, will bring you to the "Contact Us" page within the "Company" section of the site. The Redirect option is also commonly used in order to create Section Overview pages (information on which can be found by clicking here).
|
Aspiresoft 2017 © All Rights Reserved. Privacy Policy