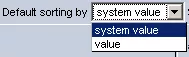Call 1-888-670-1652
Spire CoreDB Connect Error (2002) Connection timed out
SQL Table ListThe "SQL Table List" data type is a variation of the "List" data type, in which you do not create the options that will be included in the list yourself, but rather specify an existing table/database from which the labels and values will be copied. After selecting "fm: SQL table list" from the "Type" drop-down menu and entering an appropriate name for the data type, click "Save," and you will be presented with a window like the one displayed below. !NEED SCREENSHOT OF CREATING SQL TABLE LIST (http://www.aspiresoft.com/.administration/xforms/data-types/) Specifying Table Settings:The first thing to do, is enter the name of the table that you would like to be used to determine the options that will appear in the list. You can then enter the names of the columns within the table, so that the system knows which column contains the human-readable labels that you would like to be displayed on the front end of the list and which column contains the system values/ID's behind these labels. In the field labeled "Column A," enter the name of the column containing the system values/ID's behind the options(such as country ISO codes). In the next field labeled "Column B," enter the name of the column containing the actual labels (such as country names) that you would like to appear as the individual options within your list. The third field, labeled "CSS Style Name Column," is an optional column for designers to use in case there is a third column in the table (such as one for states). Drawing on the countries and states example, by entering the name of this column, the designer will know to create a differentiation between countries and states within the list. Modifying List Appearance:By default, the list created will be displayed as a drop-down menu. However, if you would prefer that the list be presented in a format using radio buttons, simply uncheck the box at the top of the window labeled "Show as Select Box." By default, the lists will also be sorted by their "system value." If you would rather the order in which they are displayed be based on their language-dependent labels, this setting can be altered as well, by simply changing the "Default Sorting By" drop-down menu to display "value" instead of "system value." As with normal " List" data types, you will also have the option of modifying the position of indivdual options within the list using the radio buttons in the "Position" columns. Should you wish to hide individual options (or all of the options), in order to prevent them from being displayed in the list without having to delete them permanently, you can make use of the boxes in the "Hide" column and the
Once you have finished specifying the desired details, just click "Done" at the bottom of the screen, and the "SQL Table List" will be added to the "List of Available Datatypes." |
Aspiresoft 2017 © All Rights Reserved. Privacy Policy