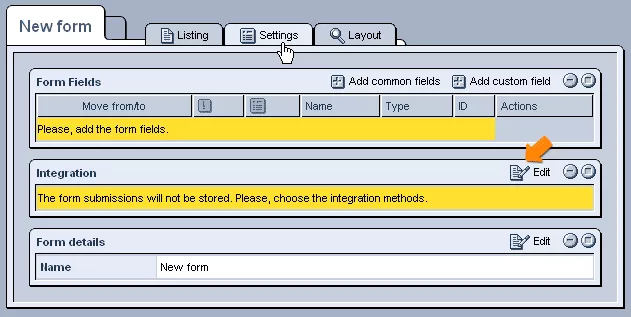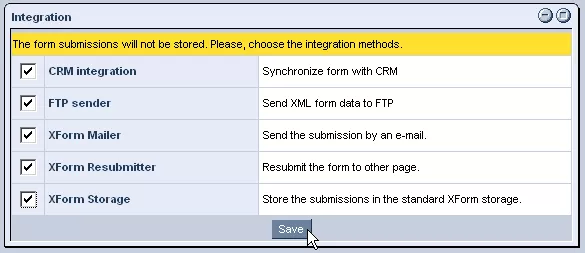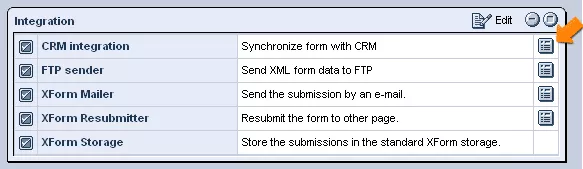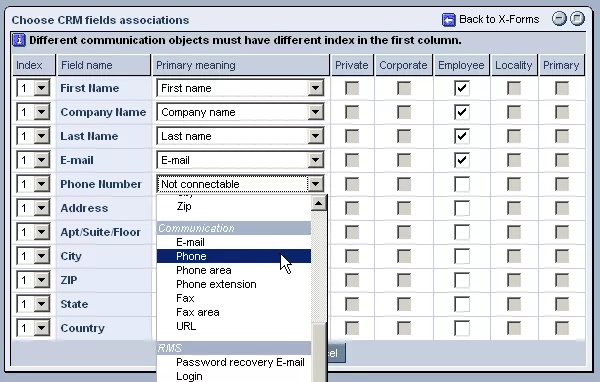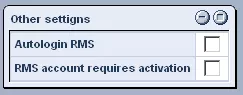Call 1-888-670-1652
Spire CoreDB Connect Error (2002) Connection timed out
How To Integrate Forms With CRM DataIn order to integrate CRM data into a form, simply access the desired form's "Settings" tab within the "XForms" administration and click on the
Within the table, select the "CRM Integration" option, which will allow you to synchronize particular fields of your form with particular fields of data within your CRM (Contact Relationship Management) system. Synchronizing Fields:Once selected, click on the
Here, you will see a list of fields within your form that can be connected to particular fields within a contact's CRM profile. In order to connect the fields, use the drop-down menus in the "Primary Meaning" column to select the field within contacts' CRM profiles that you would like the form field to be associated with. Once connected, whenever information is entered into or modified within one of the fields, the other will be updated automatically to reflect the latest changes. You can also specify what types of contacts you would like this integration to apply to by checking the desired box(es) in the columns on the right-hand side of the screen. RMS Details:Should your form be used to create accounts for users, you can also make use of the options in the lower table, labeled "Other Settings." If you have fields within the form that you have assigned the "Primary Meaning" of "Login" and "Password" to, you can select the "Autogenerate RMS" option, in which case the login name and password entered into these fields will be used to create the user's RMS account. If you would like to require that the account be activated before the user can actually have access, you can also select the "RMS Account Requires Activation" option. And should you wish for the user to be logged in automatically after he/she submits the form, you can select the "Autologin RMS" option. Once you have finished specifying the desired settings for the integration of your form's fields with the CRM, simply click "Save" at the bottom of the screen, and the settings will be applied to the system. |
Aspiresoft 2017 © All Rights Reserved. Privacy Policy