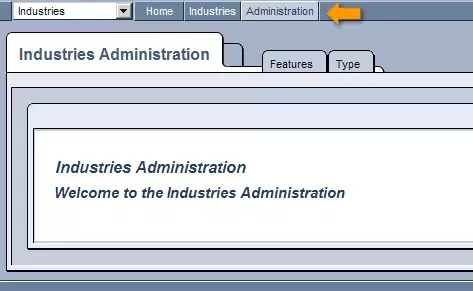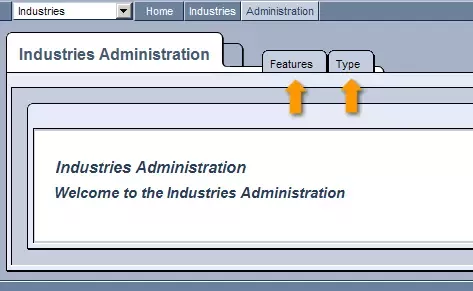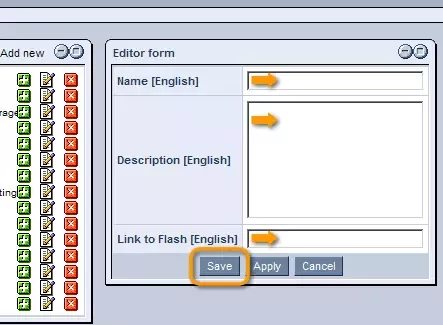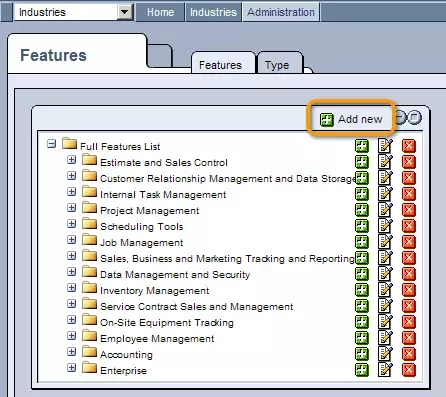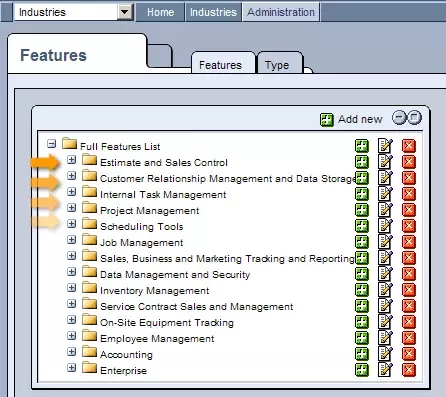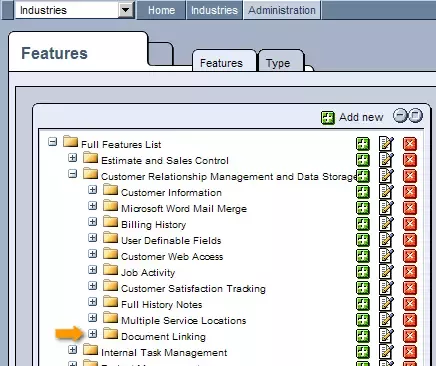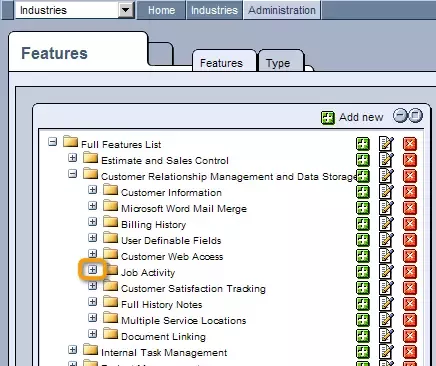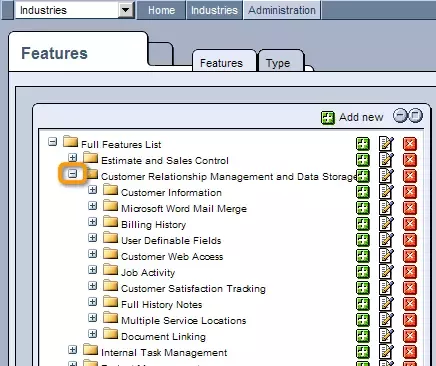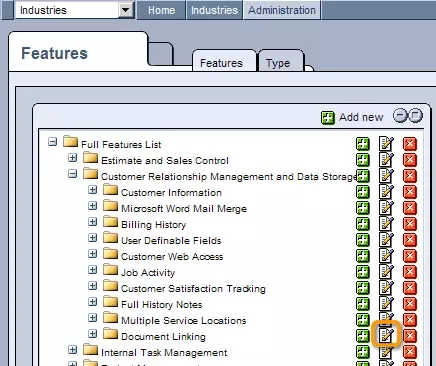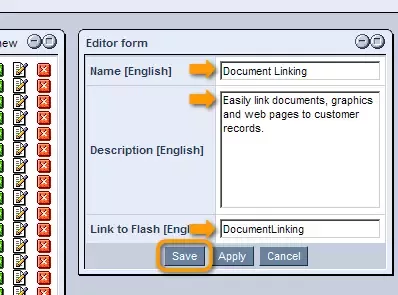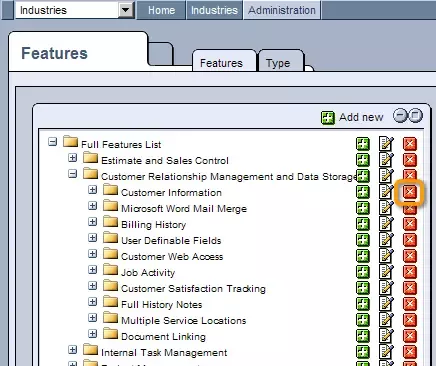Call 1-888-670-1652
Industries Administration SectionThe "Administration" section of the Industries module, which can be accessed at the top of the screen, as shown in the picture below, can be used to create attributes with which to classify and categorize your industries or applications. Up to five customized tabs can be created within the "Administration" section, representing five different realms of classification that can be used to describe your industries or applications. These classifications will also be useful on the front end of your site, as they will help users to filter through your industries and related products in order to easily locate those that are related to what they are seeking. Examples of possible classification tabs include "Features," "Type," and "Material" - anything that can be used to differentiate and categorize your products or services, and the industries or applications they are related to. Creating Classification Attributes:In order to create the individual options within each of the categories, simply select the appropriate tab from within the "Administration" section, and click on the
In the "Editor Form" that appears, simply enter an appropriate name and description for the option and click "Save." For example, if you are dealing with kitchen appliances and wish to specify different types, you could enter an option for cleaning equipment, an option for cookware, an option for silverware, and so on. Each option will be represented by a folder icon in the table. In order to go more in depth and create sub-options for each of the options created at the base level of the category's tab, you can click on the
Simply fill out the provided form as just described and click "Save." A new folder icon should appear below the selected option, underneath which you can continue to create further sub-sub-options by clicking on the
As a note, options can be expanded to display their sub-options by clicking on the "+" icon to the left of their folder icons. In order to collapse them, simply click on the "-" icon which will have replaced the "+." Editing Attributes:Should you ever wish to edit an option within one of your categories' hierarchies, simply click on the
You will then be presented with the same "Editor Form" used upon the option's initial creation, where you can make the desired modifications, and click "Save" in order to have the changes applied. Deleting Attributes:In case you ever decide to get rid of an option entirely, this can be done by simply clicking on the
Creating Industries:Once you are finished creating your categories and their underlying options, you can move on to creating your actual industries or applications. In the form used in their creation, there will be a field for each of the category tabs in your "Administration," where you can select as many of the options that you have just created in order to accurately classify them. |
Aspiresoft 2017 © All Rights Reserved. Privacy Policy