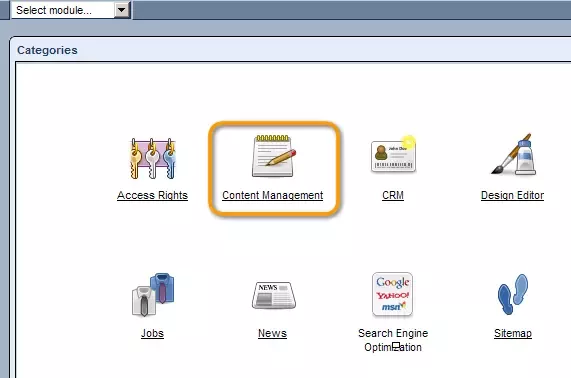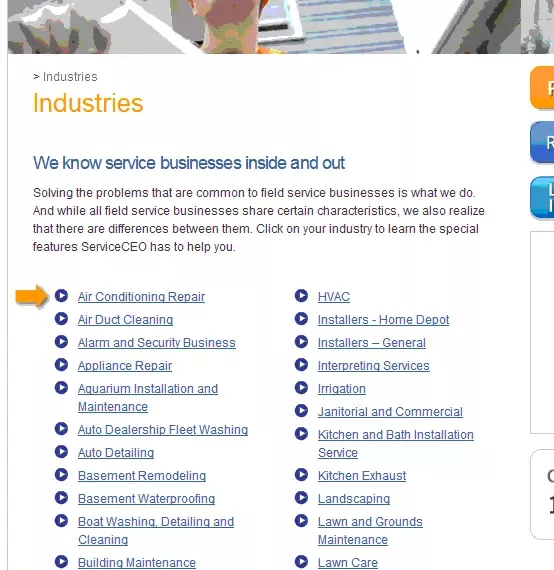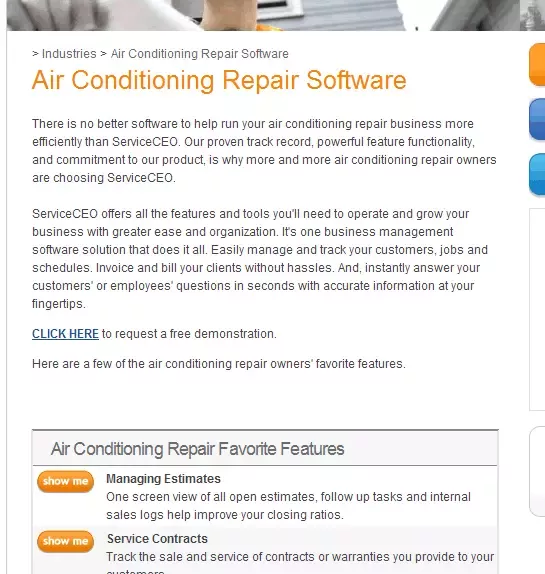Call 1-888-670-1652
Displaying Industries On Your WebsiteIn order to display your industries or applications on your website, you will first need to login to your website's administration and, from the homepage, click on the "Content Management" icon. Creating Pages:Once selected, you will need to create two pages - one that will be used to display the list of industries or applications, and one that will be used to display the full details of any industry or application that is selected from the first page. In order to create the industry list page, you must first select a parent page (a page underneath which to create your new page) from the "Page Structure" table. Once you have clicked on the desired parent page, simply select the following "Add New Page" icon from the "Actions" drop-down menu located in the table's upper right-hand corner:
!NEED SCREENSHOT OF ADDING PAGE IN PAGE STRUCTURE TABLE You will then be presented with an array of fields to fill out in order to quickly and easily set up your page. For a brief overview of all of these basic fields, please see the descriptions in the "Creating New Pages" support section. !NEED SCREENSHOT OF NEW FORM FIELDS
Once the industry list page has been set up, you can create an industry details page underneath it, by clicking on the industry list page's name within the "Page Structure" table, selecting the
!NEED SCREENSHOT OF CREATING NEW PAGE UNDER THE FIRST PAGE Adding Content:Once your pages have been created, you can begin adding the actual content to them. Industry List Content:In order to begin adding content, you should first select the industry list page from the "Page Structure" hierarchy. !NEED SCREENSHOT OF SELECTING INDUSTRY LIST PAGE FROM PAGE STRUCTURE HIERARCHY Open the page's "Content" tab and click on the "Edit" icon in order to open the content editing window. !NEED SCREENSHOT OF CONTENT TAB AND EDIT ICON From here, click on the "Source" editor tab in the upper left-hand corner. !NEED SCREENSHOT OF SOURCE EDITOR TAB Once the "Source" editor window has been opened, place your cursor somewhere between the <body> and </body> tags on the page, and enter the following tags: <sys:applications-fast-search xslt="your-design.xsl"> </sys:applications-fast-search> <sys:applications-list xslt="your-design.xsl"> </sys:applications-list> The first tag is optional and will create a search box where users can select individual attributes that you have created within the "Administration" section, in order to limit the list of industries to only those with the selected attributes. !NEED SCREENSHOT OF SEARCH BOX In both tags, your-design.xsl should be replaced with the file names of the style-sheets which you would like to be used in displaying the search box and industry list. !NEED SCREENSHOT OF ENTERING TAGS INTO SOURCE EDITOR WITH PUBLISH ICON HIGHLIGHTED Once you have entered the tags, simply click "Publish," and you can move on to create content for the industry details page. Industry Details Content:In order to set up the industry details page, you must first click on its name within the "Page Structure" hierarchy. !NEED SCREENSHOT OF SELECTING INDUSTRY DETAILS PAGE FROM PAGE STRUCTURE HIERARCHY Once selected, open the page's "Content" tab and click on the "Edit" icon. !NEED SCREENSHOT OF CONTENT TAB AND EDIT ICON In the editing window that appears, click on the "Source" editor tab in the upper left-hand corner. !NEED SCREENSHOT OF SOURCE EDITOR TAB Once the "Source" editor window has opened, place your cursor somewhere between the <body> and </body> tags on the page, and enter the following tags: <sys:application-show xslt="your-design.xsl"> </sys:application-show> <sys:applications-fast-search xslt="your-design.xsl"> </sys:applications-fast-search> The second tag is optional, and, if included, will place a search box on the page in which users can select individual attributes that you have created within the "Administration" section in order to generate a list of industries with the selected attributes. !NEED SCREENSHOT OF SEARCH BOX In both tags, your-design.xsl should be replaced with the file names of the style-sheets which you would like to be used in displaying the industry details and search box. !NEED SCREENSHOT OF ENTERING TAGS INTO SOURCE EDITOR WITH PUBLISH BUTTON HIGHLIGHTED Once you have entered the tags properly, simply click "Publish," and you are all set. |
Aspiresoft 2017 © All Rights Reserved. Privacy Policy