In order to enable a contact to use the Project Management module, follow the simple directions contained in one of the following sections, depending on what type of contact you are dealing with:
In order to create a new personal contact with access to the PMS, hold your cursor over the "CRM" tab and click on the left-hand
 "Add" icon (as displayed in the picture below).
"Add" icon (as displayed in the picture below).
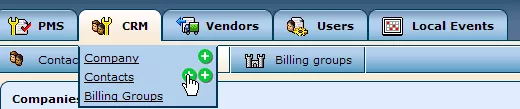
In the form that appears, fill in the fields as desired with the contact's information.
Make sure to pay close attention to the RMS section of the form. After entering the desired login name and password, you must select at least one of the groups from the "Group Membership" field that has access to the Project Management module ("Contractor" and/or "Supervisor").
In order to create a new employee with access to the Project Management module, hold your cursor over the "CRM" tab and click on the right-hand
 "Add" icon (as displayed below).
"Add" icon (as displayed below).
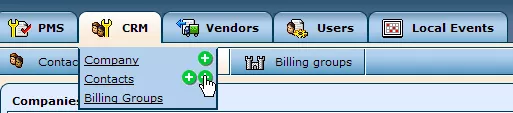
In the form that appears, fill in the fields as desired with the contact's information.
Make sure to pay close attention to the RMS section of the form. After entering the desired login name and password, you must select at least one of the groups from the "Group Membership" field that has access to the Project Management module ("Contractor" and/or "Supervisor").
In order to make an existing personal contact into a PMS user, you must first locate the contact's profile within the CRM.
In order to do this, simply click on the "Contacts" section of the "CRM" tab and enter the individual's name into the search window.
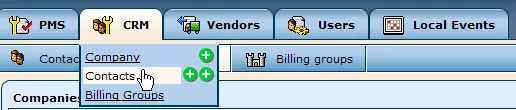
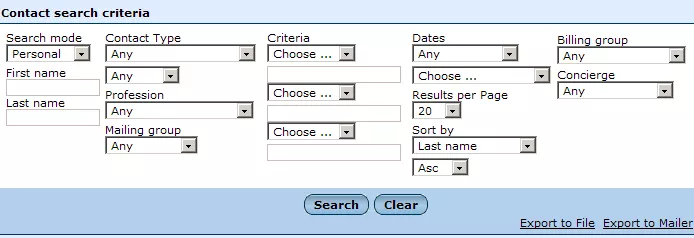
After clicking "Search," you will be presented with a list of all contacts meeting the specified criteria. Select the desired contact from the list and you will be taken to his/her profile.
Within the contact's profile, select the "Login Settings" tab. From here, there are two options:
* If RMS details have already been entered for the contact, click on the
 "Edit" icon and, from the "Group Membership" field, select at least one of the groups that has access to the PM module ("Contractor" and/or "Supervisor").
"Edit" icon and, from the "Group Membership" field, select at least one of the groups that has access to the PM module ("Contractor" and/or "Supervisor").
* If RMS details have NOT yet been entered for the contact, click on the
 "Add" icon in the upper right-hand corner of the field. After entering the desired login name and password, you must, within the "Group Membership" field, select at least one of the groups that has access to the PM module ("Contractor" and/or "Supervisor").
"Add" icon in the upper right-hand corner of the field. After entering the desired login name and password, you must, within the "Group Membership" field, select at least one of the groups that has access to the PM module ("Contractor" and/or "Supervisor").
In order to make an existing employee into a PMS user, you must first locate the his/her profile within the CRM.
In order to do this, simply click on the "Contacts" section of the "CRM" tab.
In the search window that appears, select "Employee" from the "Search Mode" drop-down menu and enter the employee's name.
After clicking "Search," you will be presented with a list of all contacts meeting the specified criteria. Select the desired employee from the list and you will be taken to his/her profile.
Within the employee's profile, select the "Login Settings" tab. From here, there are two options:
* If RMS details have already been entered for the employee, click on the
 "Edit" icon and, from the "Group Membership" field, select at least one of the groups that has access to the PM module ("Contractor" and/or "Supervisor").
"Edit" icon and, from the "Group Membership" field, select at least one of the groups that has access to the PM module ("Contractor" and/or "Supervisor").
* If RMS details have NOT yet been entered for the employee, click on the
 "Add" icon in the upper right-hand corner of the field. After entering the desired login name and password, you must, within the "Group Membership" field, select at least one of the groups that has access to the PM module ("Contractor" and/or "Supervisor").
"Add" icon in the upper right-hand corner of the field. After entering the desired login name and password, you must, within the "Group Membership" field, select at least one of the groups that has access to the PM module ("Contractor" and/or "Supervisor").
 "Add" icon (as displayed in the picture below).
"Add" icon (as displayed in the picture below).
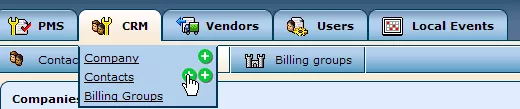
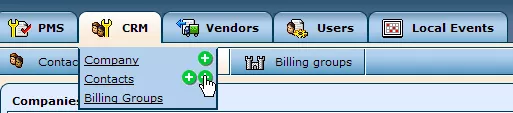
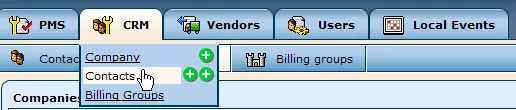
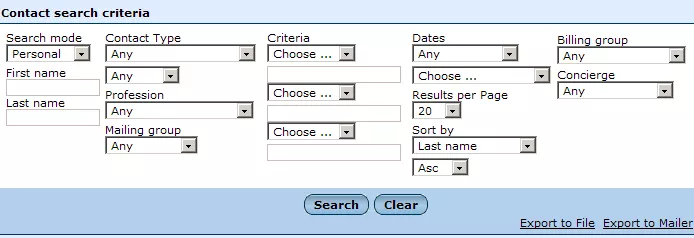
 "Edit" icon and, from the "Group Membership" field, select at least one of the groups that has access to the PM module ("Contractor" and/or "Supervisor").
"Edit" icon and, from the "Group Membership" field, select at least one of the groups that has access to the PM module ("Contractor" and/or "Supervisor").