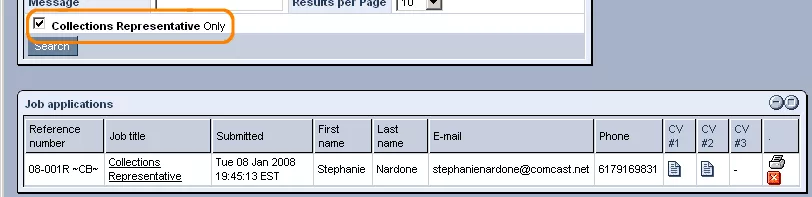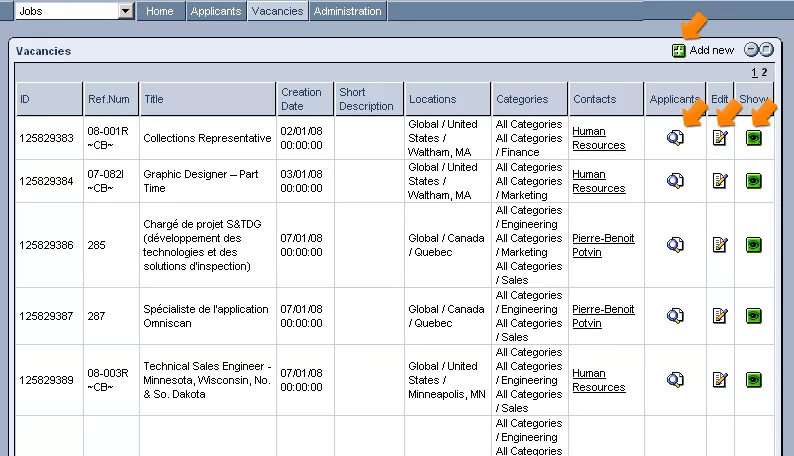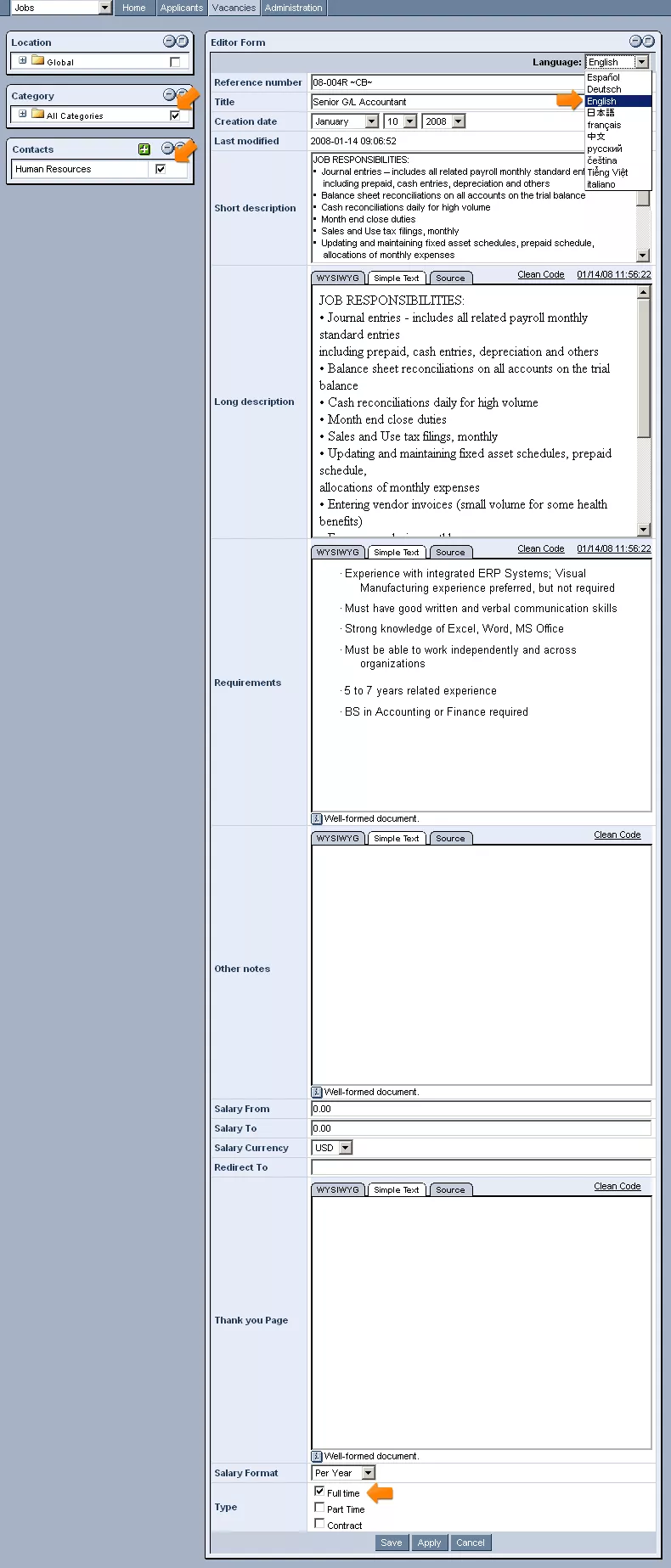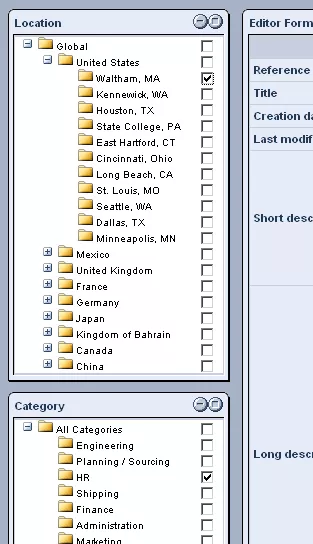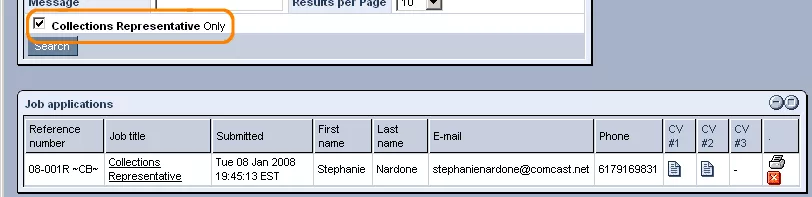The "Vacancies" section of the "Jobs" module allows you to design customized job listings for vacancies within your company, as well as access a comprehensive database of all job listings ever created.
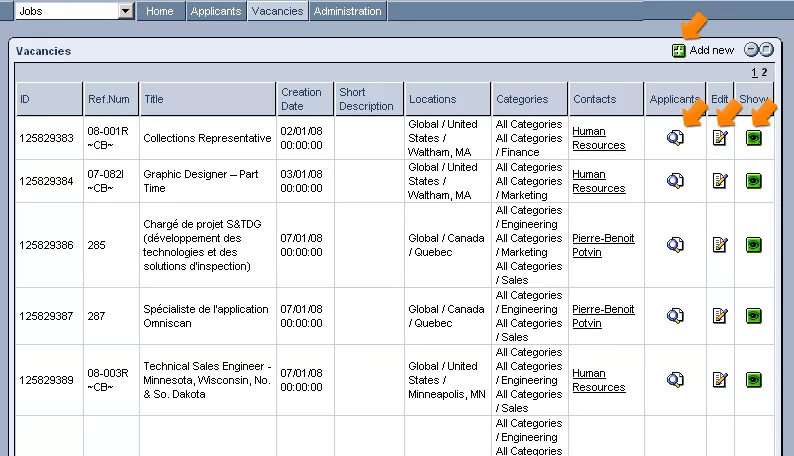
Creating New Vacancies:
In order to create a new job listing to display on your website, simply click on the
 "Add New" icon in the upper right-hand corner of the table.
"Add New" icon in the upper right-hand corner of the table.
In the window that appears, you can fill out the "Editor Form" fields as follows:
Reference Number: This field allows you to specify a unique reference number for the vacancy to be stored under within the system.
Title: This field allows you to enter a descriptive title for the job opening in each of the languages that your site supports. This is what the vacancy will be listed under when displayed on your site.
Creation Date: This field allows you to specify the date on which the job listing was created. By default, this field will be set to the current date, but if you would like for the listing to appear as having been created at some other time, feel free to use the drop-down menus to select a more desirable date.
Short Description: In this field, you can enter a brief summary of what the vacant position entails, in order to give your site's users a basic idea before selecting to read the entire job listing.
Long Description: In this field, you can enter a full description of what the vacant position entails, with the ability to work in (and freely switch between) your choice of the AspireSoft system's innovative content editors.
Requirements: This field allows you to enter the specifics about what your are looking for in potential candidates for the vacant position, with the ability to work in (and freely switch between) your choice of the AspireSoft system's innovative content editors.
Other Notes: This field provides you with an opportunity to include any other relevant details in the job listing that you may not have had a chance to specify elsewhere.
Salary From and Salary To: If you would like, these fields allow you to specify the range of salary that applicants can expect to receive should they be offered the job in question.
Salary Currency: In this field, you can select the appropriate option from the drop-down menu in order to specify the currency in which the listed salary is expressed.
Redirect To: This field allows you to create a link redirecting users to some page with the URL specified here.
Thank You Page: In this field, you can enter the content that you would like applicants to be presented with upon submitting their application on your website (in each of the languages that your site supports). In composing the "thank you" content, you will be free to work in (and switch between) your choice of the system's innovative content editors.
Salary Format: This field allows you to select the format in which the salary will be paid for the position in question (hourly, monthly, etc.).
Type: This field allows you to select the type of position that is being offered (part time, full time, etc.).
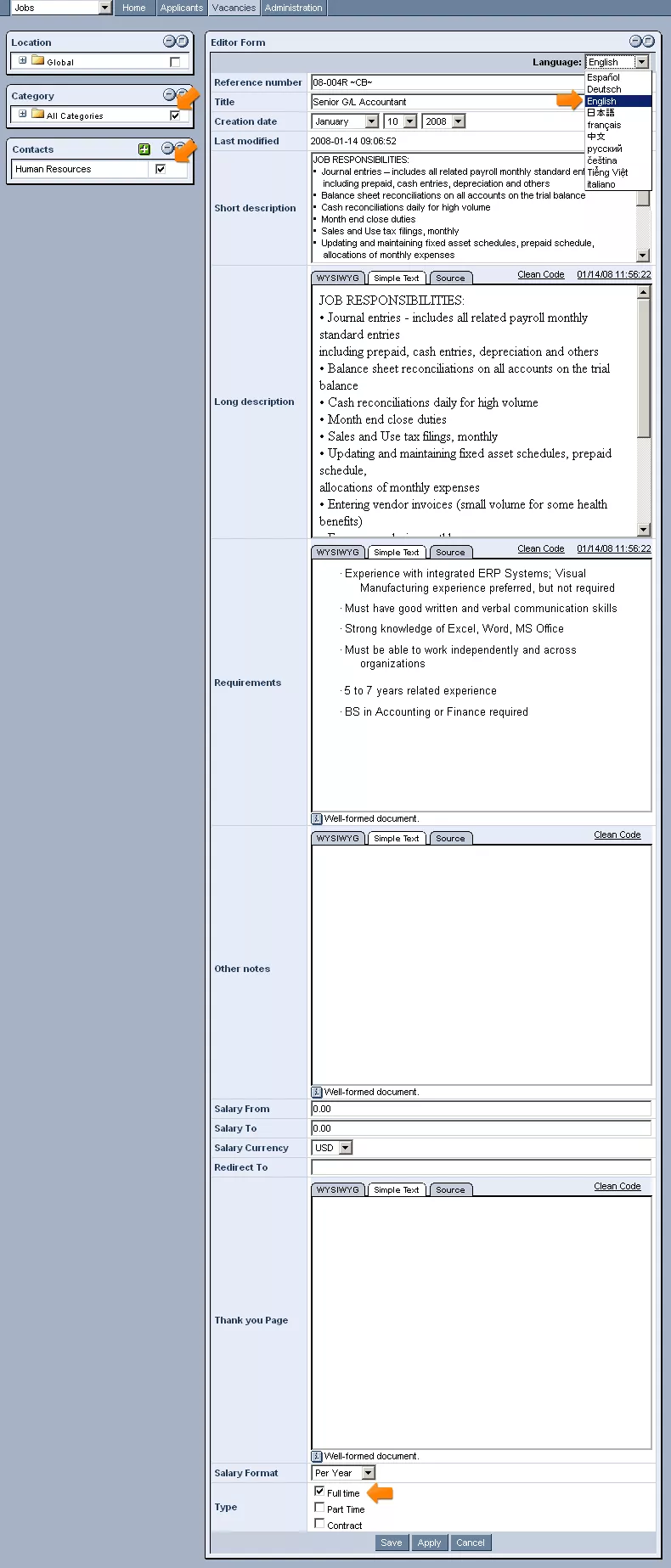
In addition to these fields, you will be able to specify a location and category for the vacant position using the "Location" and "Category" tables to the left of the "Editor Form."
Location:
In the "Location" table, you can look through the available folders (specified in the module's
"Administration"), using the "+" icon(s) to expand particular folders if you would like to find a more specific location. Once you have found the location at which the position in question is available, simply select the corresponding check-box.
Category:
Similarly, in the "Category" table, you can look through the available folders (specified in the module's
"Administration"), using the "+" icon(s) to expand particular folders if you would like to find a more specific job category. Once you have found the type of position that you would like to classify the listed job as, simply select the corresponding check-box.
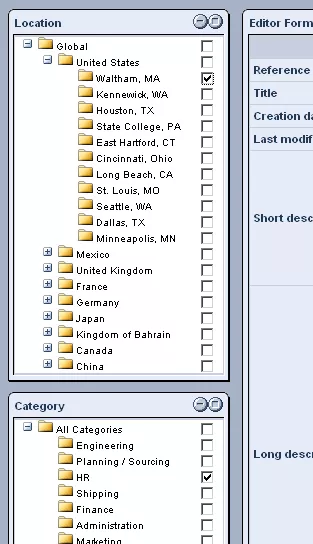
Once all of the fields are completed to your liking, click on "Submit" at the bottom of the window, and the job listing will be created and added to your website.
Modifying Vacancies:
Should you at some point wish to modify the details of a particular job listing, simply click on the
 "Edit" icon in its row of the "Vacancies" table.
"Edit" icon in its row of the "Vacancies" table.
You will then be able to alter the details entered upon the vacancy's creation as you wish.
Once you have completed your modifications, just click "Submit" at the bottom of the window, and the job listing will be updated to reflect the changes made.
Showing & Hiding Vacancies:
In order to hide a vacancy, so that it is no longer listed on your website as an available position, simply click on the
 "Show" icon in its row of the "Vacancies" table.
"Show" icon in its row of the "Vacancies" table.
Whenever viewing the list of job positions in the "Vacancies" section of the "Jobs" module within the system's administration, those vacancies that have been hidden will, by default, be excluded from the list.
In order to re-include these hidden vacancies, so that you can view all of the job listings ever created within the module, simply click within the "Show Hidden" check-box at the bottom of the window.
Once clicked, you will have the ability to change the status of hidden vacancies.
Should you wish for a particular one to be displayed on your website again, if perhaps the position has opened up once more, simply click on the
 "Show" icon in its row of the table, and it will no longer be hidden.
"Show" icon in its row of the table, and it will no longer be hidden.
If, after this, you would no longer like the hidden vacancies to be listed in the "Vacancies" table, simply deselect the "Show Hidden" check-box, and they will promptly disappear.
Viewing Applicants:
In order to view the files of every individual that has submitted an application for a particular vacancy, you can click on the
 "Applicants" icon in the row of the "Vacancies" table corresponding to the position in question.
"Applicants" icon in the row of the "Vacancies" table corresponding to the position in question.
Once clicked, you will be presented with a list of all the existing applications, which you can narrow down in order to locate a particular applicant using the search form at the top of the screen.
Once you find the desired applicant, you can view his/her resume(s)/CV('s), print his/her file, delete his/her application, and/or return to the profile of the vacancy in question by clicking on its name in the "Job Title" column.