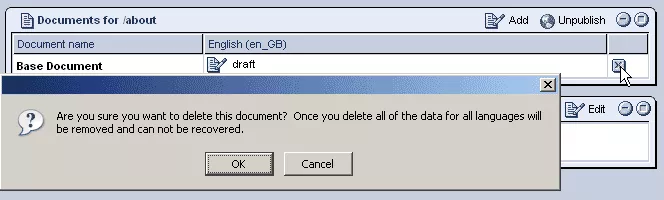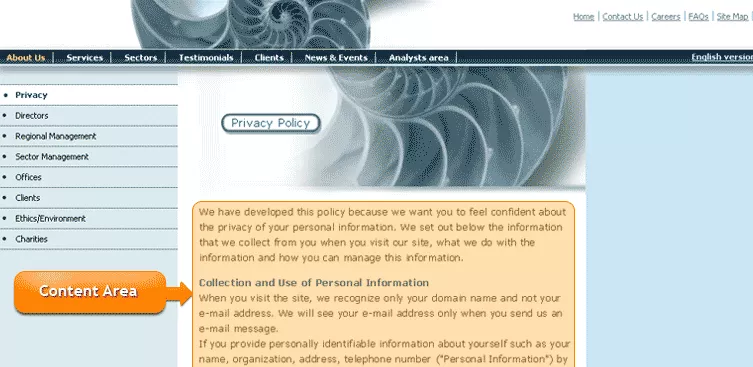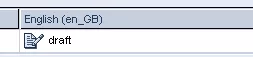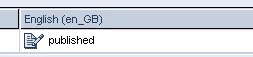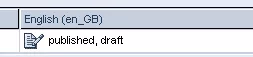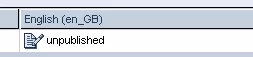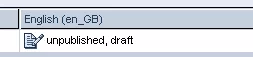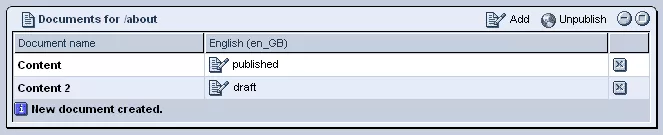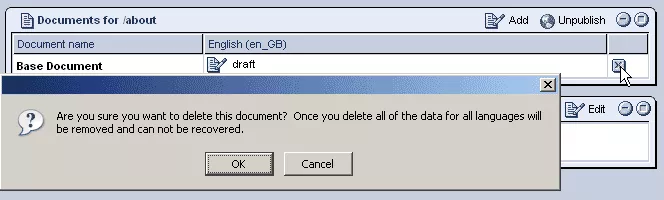The following section will provide you with all the information you need to know about documents and their role within the "Content" tab.
In the first section of the "Content" tab, labeled as "Documents for...," you will find a list of the individual documents of content that exist for the selected page.

Each document contains the text, graphics, and objects that will be displayed in the content areas of the web page.
In most cases, a web page consists of only a single document, meaning just one page of content. However, in certain cases, when it is desirable to present different users with different content (as dealt with later in this section), multiple documents can exist for a single page (although each user, depending on what conditions he/she meets, will be presented with just one).

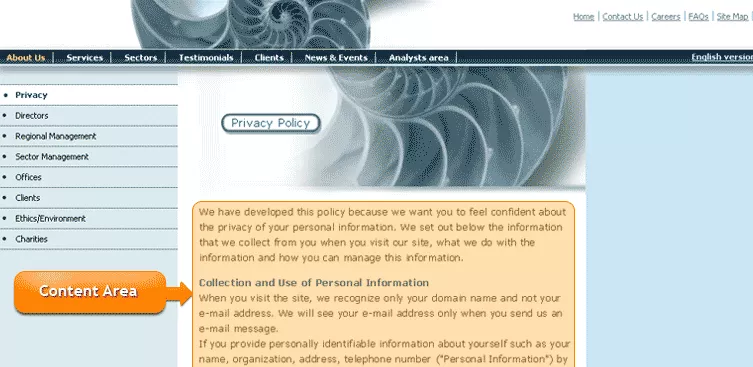
When a page is first created, a single document is automatically made with the default name of "Base Document." This document name is solely for administrative purposes, and is never displayed on the public website. However, if you wish, the name can be changed by modifying the text in the "Internal Document Name" field, located at the top of the screen when editing a page with any of the content editors.


Document Status:
In the "Documents for..." table of the Content tab, you can view the status of a particular document. The possibilities for a document's status include Draft, Published, and Un-published.

- Draft: A Draft is a working document that has not yet been published. If a file has the status of Draft, it is not visible on the website to normal users. Upon creating a new page, the Base Document will have a default status of Draft.
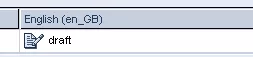
- Published: A Published document is a document that has been published in one of the content editors and is the current live document visible on the website.
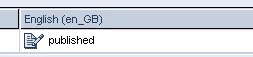
- Published, Draft: A status of Published, Draft means that the document is published and visible on the website, but that a draft newer than the published document also exists.
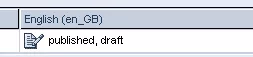
- Unpublished: An Unpublished document is a previously published document that has had its status changed to Unpublished. When a document is Unpublished, there will be no content displayed for that particular language on the page in question.
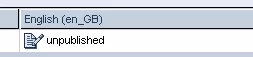
- Unpublished, Draft: As with Unpublished documents, documents with a status of Unpublished, Draft will have no content displayed for the page, as the previously published document's status has been changed to Unpublished. However, the Unpublished, Draft status indicates that there is also a newer version of the document that exists, which has been saved, but not yet published.
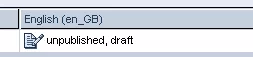
Document Language:
A single web page can be created in multiple languages by making a different document for each different language. The available languages for the page can be viewed in the "Documents for..." table of the "Content" tab, and are determined by which languages have been installed for your particular website.
Example of a single-language site in English:

Example of a three-language site in English, Spanish, and Japanese :

To add additional languages to your website, please
contact the sales department in order to purchase additional language packages.
Multiple Documents:
Typically, each web page has just one document of content. However, there are certain circumstances under which you would want to have multiple documents for a single page, such as with sites that use multiple languages and require pages to have a different version for each language.
In such cases, the page would have to be specified as "Dynamic," so that multiple documents, one for each language, could be created under a single page, in the manner displayed above.
Here are some more examples of cases in which multiple documents might be useful:
Example 1: Content Based On User's Location
Perhaps you want the contact information displayed on the "/contact-us" page to be determined by the location from which the particular user is accessing the web page.
For all users located in North America (as indicated by the users' IP addresses), you could specify Document 1 to be displayed, containing the phone numbers and addresses of the American offices. For users located outside of North America, you could specify a different document to be displayed, containing the contact information of the parent office in Germany.
Thus, by using multiple documents and conditions, you can display completely different content to different users with a single Page URL.
Example 2: Login Page
Login pages typically require two documents. The first document, containing empty fields for username and password, is what people see if they are not logged in. The second document is the page that the user will see if they are logged in, but do not have sufficient permission to view the desired content.
Creating a New Document:
To create a new document, in addition to a page's default Base Document, simply click on the "Add" link at the top of the "Documents for..." table.
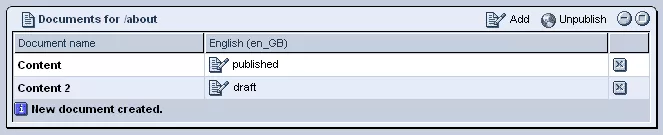
After clicking on "Add," the new document will appear in the last row of the "Documents for..." table. The default name automatically assigned to the document will be the same as the base document's name, but with the next sequential number tagged on to the end of it.
Although the document name is solely for administrative purposes and will never be displayed on the public website, you can edit the document name in either of the content editors, as described above in the section on
Document Names.
Deleting a Document:
To delete a document, simply access the "Documents for..." table within the "Content" tab of the desired page, and click on the "x" located to the right of the document you wish to delete.
Important Note:
As you will be reminded before the deletion is complete (by a window such as the one pictured below), once you delete a document, all of its content and history will be permanently removed.