In order to locate a specific task within the Project Management System, simply click on the "Tasks" option within the "PMS" tab.
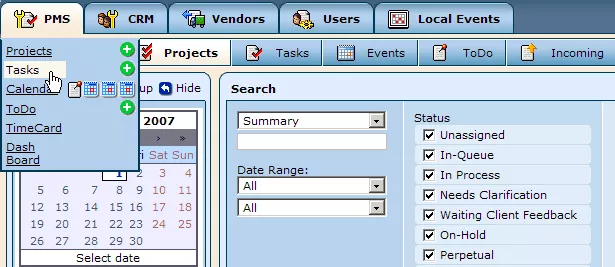
Once selected, you will be presented with a search window, under which is located a list of all current existing tasks (by default, completed and canceled tasks are not included in the list).
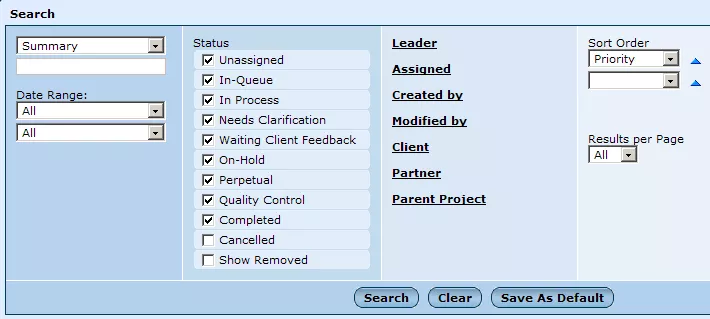
In order to narrow down the list and locate the desired task more easily, you can fill in any or all of the following "Search" fields with information on the task in question:
Summary/Notes: In this drop-down menu, you can select whether you would like to search for text included within the task's summary or within notes attached to the task. You can then type the desired text into the empty field below.
Date Range: In the first drop-down menu, you can choose whether you would like to specify the date of the task's deadline, start, creation, or modification. Then, in the second drop-down menu, you can specify the actual date of the selected occurrence, by selecting either "Open," "Today," "This Week," "This Month," "This Quarter," or "Specific Date Range."
Status: By default, all of the boxes within this field will be checked, except for those next to "Completed" and "Canceled." In case you know the status of the desired task, or in case you wish to include completed and/or canceled tasks in your search, you can click within the boxes to exclude or include specific status options.
Leader: Should you know the identity of the desired task's leader, you can click on this field, where you will be presented with a list of employees from which to select the leader.
Assigned: Just as with the "Leader" field, by clicking on "Assigned," you will be presented with a list of employees from which you can select those to whom the task was assigned.
Created By: In line with the previous two fields, clicking on the "Created By" field will present you with a list of employees from which you can select the individual who created the task.
Modified By: Just like the last three fields, clicking on "Modified By" will present you with a list of employees from which you can select the individual(s) who modified the task.
Client: By clicking on this field, you will be presented with a pop-up window labeled "Select Contact," where you can use the provided fields to search for, and then select, the client to which the desired task is connected.
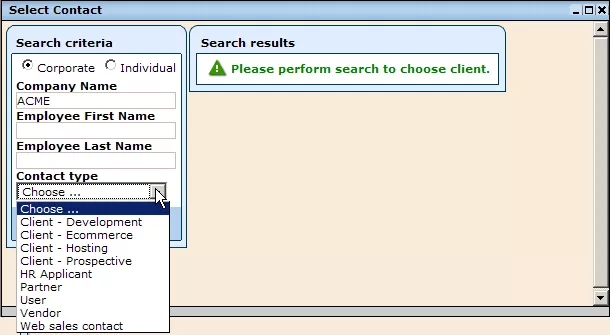
Sort Order: These drop-down menus can be used to select the basis on which you would like the results to be organized.
Results per Page: Here, you can select the number of tasks that you would like to be listed on each page of the search results.
Billing Group: This last field allows you to select a billing group that the desired task may be connected to, in order to further limit the search results.
Once you have finished filling out the various fields, click on the "Search" button at the bottom of the window. Within the "Tasks List" table below, you will be presented with a resultant list of tasks matching your specific search criteria. Simply select the desired task from the list, and you are all set.